
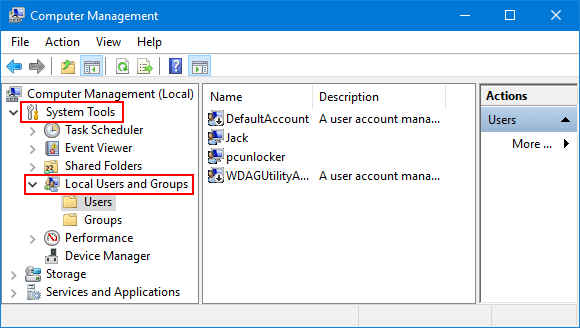
- #DESKTOP GROUPS WINDOWS 11 HOW TO#
- #DESKTOP GROUPS WINDOWS 11 WINDOWS 10#
- #DESKTOP GROUPS WINDOWS 11 PASSWORD#
This is how you can use the remote desktop users on your Windows 11 PC.
#DESKTOP GROUPS WINDOWS 11 HOW TO#
Here, again you will need to replace the ” username” with the actual username.Īlso Read: How To Set Up Microsoft Family App On Windows 11 In case you want to remove a user using the Command Prompt: You just need to launch the Command Prompt with the admin privileges and enter the following command: net localgroup "Remote Desktop Users" "username" /delete Replace ” username” with the actual username of the account you want to add. net localgroup "Remote Desktop Users" "username" /add Type edit group policy in the search box in the top-right corner of the Control Panel window. Type Control Panel in the text box and press Enter. Press Win + R to open the Run dialog box.

Then, just paste the following control on the Command Prompt window and hit OK. Here's how you can use Control Panel to open the Local Group Policy Editor on Windows 11. Tap Yes to the User Account Control prompt.ĥ. Your app will then snap into that position. Now, press the Ctrl + Shift + Enter hotkey to launch the Command Prompt with the administrative privileges.Ĥ. Choose a layout and hover over the zone you want your active app to be in. You can also use PowerShell to check the status of a task in Task Scheduler: Get-ScheduledTask SynchronizeTime. Make sure that the SynchronizeTime task is enabled. Enter cmd in the dialog box.(cmd: Command Prompt)ģ. Open the taskschd.msc console and navigate to Task Scheduler (Local) -> Task Scheduler Library -> Microsoft -> Windows -> Time Synchronization.Press the Windows + R key combination to launch the Run dialog box.So, just follow a few simple steps given below: Now, let us discuss how you can add or remove a remote desktop user on Windows 11 using the Command Prompt. Image Source: Add a user using the Command Prompt Then on the Remote Desktop Users Properties window, select the user and then click on the Remove button below it.

It’s a really good change, and shows that next-generation windows will be a productivity powerhouse.In case you want to remove a user, you can just perform steps 1 to 4. However, now you’ll also see the group it is paired with, allowing you to pull it up with the click of a mouse.
#DESKTOP GROUPS WINDOWS 11 WINDOWS 10#
Yes, you’ll still see the app individually in the Taskbar as it is in Windows 10 if you hover the mouse. Windows 11 is based around a desktop, which is a workspace that you use to organize and get tasks done on your computer. Plus, it makes getting back to the apps you care about most easier. This helps clean things up, keeping the bottom area of the screen clean, as it often is in MacOS and even ChromeOS. In Windows 11, the Taskbar remembers any windows you’ve snapped through window groups and puts them together as one. Makes your taskbar easier to understandĪt the moment it looks like this Windows 11 feature is still a bit limited, but it does help clean up the Taskbar a bit. It’s now even easier to stay in your multitasking workflow.

When the request is opened, well communicate, with customer admins, to ensure issues that block user productivity are resolved before starting broader Windows 11 migrations within any given tenant. With manufacturers moving away from 16:9 to the 3:2 aspect ratio, and the 16:10 aspect ratio, which has more room for multitasking, this lets you fit more on your screen at once. Microsoft Managed Desktop triages and handles Windows 11 issues based on the effect on productivity. Why is this so useful and exciting? Well, it’s because a lot of displays on laptops are getting bigger. You even can group the windows in a four-square grid, just like the Microsoft Logo. You can either tile side by size at an even length, side by side with one side bigger, straight down the middle with each being a vertical column, straight down the middle with the middle one being bigger, and other choices. Once you hover, with any other open apps in the background you’ll see one of six ways that you can tile the window. No more need to use a keyboard shortcut or even drag your window around. This article discusses how to use Snap Layouts and Snap groups in Windows 11. How do you use it? Well, it’s as simple as hovering over the maximize button. Windows 11 comes with a lot of multi-tasking improvements, one of the best ones is Snap layouts and Snap groups.
#DESKTOP GROUPS WINDOWS 11 PASSWORD#
Type the homegroup password in the box, and then select Next. Select the libraries and devices you want to share with the homegroup, and then select Next. This was certainly a backward step, I mean having the ability to group apps and web pages in the Start Menu was a great function. Open HomeGroup by typing homegroup in the search box on the taskbar, and then selecting HomeGroup. It’s not as complete as Power Toys, but it is inspired by that app’s ability to tile windows easier. It is now March 2022, and Microsoft has not re introduced Groups (or Folders) on the Start Menu in Windows 11. Window grouping in Windows 11 is a real killer feature.


 0 kommentar(er)
0 kommentar(er)
